-
Feature
-
Interface
-
File Operation
-
Design Central
-
Basic Setting
-
Viewing Tools
-
Object Operation
-
Drawing
-
Parametric
-
Graph Editing
-
Graph Transform
- Move
- rotate
- Transform Again
- Mirror
- Arc and Line Fit
- Envelop Distortion
- Perspective Distortion
- Push and Pull Distortion
- Twist Distortion
- Shadow Distortion
- Curve Zmap
- Auto Nesting
- Interactive Nesting
- Clone Along a Curve
- Rectangular Clone&Polar Clone
- Clone along a Line
- Clone along an Arc
- Clone along a Spiral
- Scale 2 Points
- Orient 2 lines
- 3D Move
- 3D Rotate
- 3D Scale
- 3D To XY Plane
-
Image Processing
-
Text Editing
-
Node Editing
-
Graph Toolpath
- Tool Path
- Profile Machining
- Area Clearance
- Flute Machining
- 3D Corner Engraving
- Midine Machining
- Drilling
- Insert And Inlay
- Intelligent Machining
- Prism Machining
- Embossing Machining
- Toolpath output
- Tool Management
- Toolpath Walk Simulation
- Toolpath Shaded Simulation
- Post Set
- Toolpath Regenerate
- Toolpath Stat
- Chamfer Machining
- Adaptive Area Clearance
-
Image Toolpath
-
Wireframe Toolpath
-
Toolpath Edit
-
Waveboard
-
Relief
-
Surface
-
Surface Toolpath
Select With Mouse
Select an object by clicking the left button

Steps:
1. Move the cursor onto an object.
2. Click the left button to select the object.
Notes:Hold down the Shift key, you can select multiple objects. To deselect an object, click on the object again.
Or press Tab key,select the object according to the creation time.
Select objects with a line
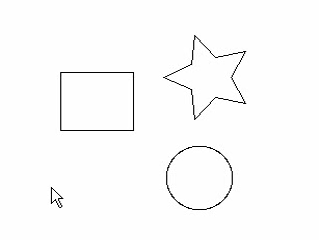
Steps:
1. Press the Ctrl key.
2. Press and hold the left mouse button and move the mouse.
3. Objects which intersect with the line can be selected.
Select objects with a rectangle
Method 1
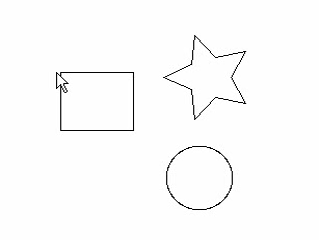
Steps:
1 Press the left button and move the cursor from left to right.
2 Objects that are fully included in the blue rectangle can be selected.
Method 2
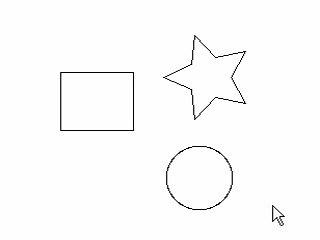
Steps:
1 Press the left mouse button and move the cursor from right to left.
2 Objects that intersect with the rectangle can be selected.
